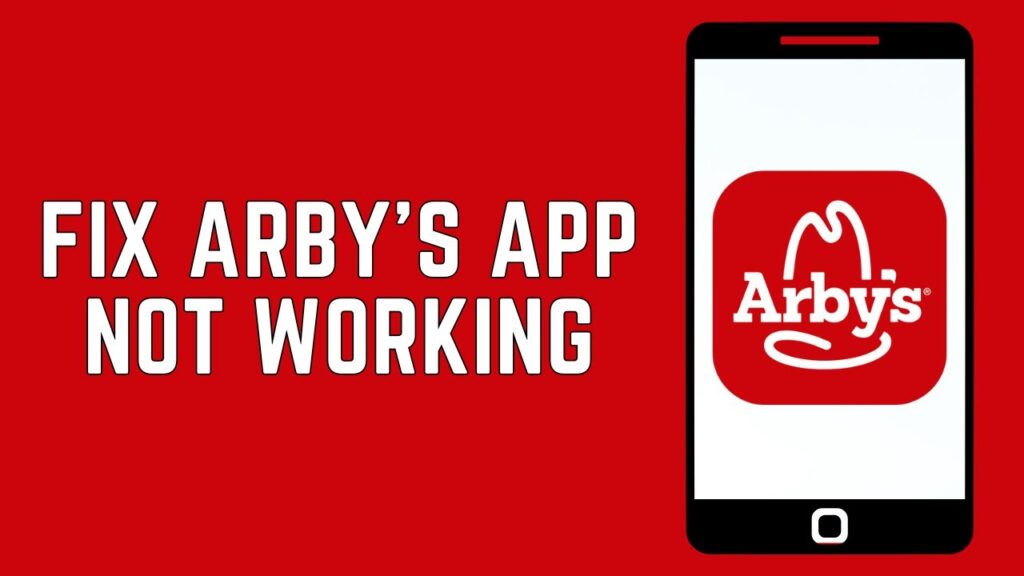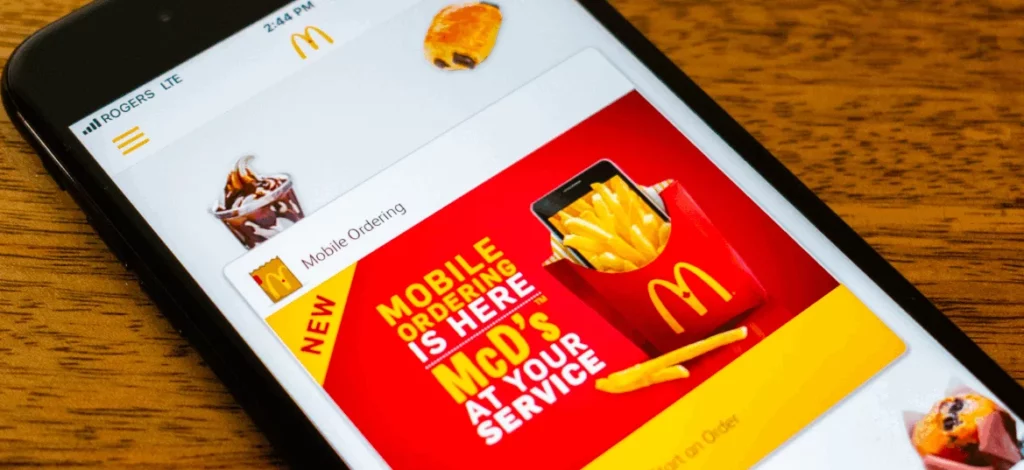If you haven’t been able to order food from your favorite place on the Arby’s app, then let me tell you, it’s only you. There have been many others who are posting over social media platforms about the issues they are facing with operating Arby’s app. Moreover, it’s not about hours now, it’s been more than 3-4 days that Arby’s app has been behaving differently and issues are different for many users.
Arby’s, being one of the most popular food ordering platforms, caters to the most number of restaurants and provides its users various options to order from, but it’s not the scenario for the last many days. Issues range from log-in to black screen to app crash and they have been reported in hundreds for the last many days. I hope Arby’s has really taken some notice of this and has been working to fix it, but it doesn’t seem so.
I have formed this guide which contains the different and most reported issues users are having with Arby’s app. Apart from this, I have explained some basic to advanced troubleshoots that could help you come out of the trouble you are facing. Understand the issues and check if there is any similarity. The fixes have been mentioned in simple steps, make sure you apply correctly.
Common Issues Reported For Arby’s App Not Working
1. Can’t Sign in On The App
The most reported one is that users are not being able to sign in on their Arby’s app. Even after entering the credentials for many times the wheel is spinning till eternity and is not allow them to log in and order food. Many users also reported that they have even changed the password, considering it as a security measure, but still, they are not able to log in even after trying from different devices.
2. Arby’s App Keeps Crashing
However, this issue we encounter with every other app too once in a while, but here it’s being repeated and arby’s app is crashing at different times at different pages, which is totally not allowing users to operate it. Users reported that considering it as a memory issue, they even cleared more space on their devices but there was no improvement. This simply implies that there has been something seriously wrong with Arby servers and I hope they get this fixed soon.
3. Selection Screen Is Blank For Choices
Now, many others who are able to log-in and also their Arby’s app is not crashing are facing issues on different levels and pages. When users are checking for restaurant options near to their location or even at some other location, the selection screen after selecting the particular restaurant or food choice goes black. Even after trying it many times, the app is not behaving ideally. Some users tried to change the choices or preferences but still, the result was the same.
4. No Indication Of Which Locations Support Online Ordering
This issue might sound similar to the one just above. When users are searching for eateries in different locations, the option that indicates the online ordering or dining facility does not appear. People reported that they tried different places in the same or different locations just to be sure if there is some location restriction, but nothing changed and no indication is shown to guide the users.
5. Facebook Login Does Not Work
This one is also the top rated concern of the many users who have been trying to log-in to the Arby’s app through their Facebook i.d. However, there is nothing much I can say about this, as there is another party involved and there could be some implications on that side, the issue which knocks in my head is that when earlier same users have been able to use the app the same way, then without any change to their FB accounts, why it’s not happening now.
Also, read How To Fix Character AI Search Not Working
Troubleshoots For Arby’s App Not Working
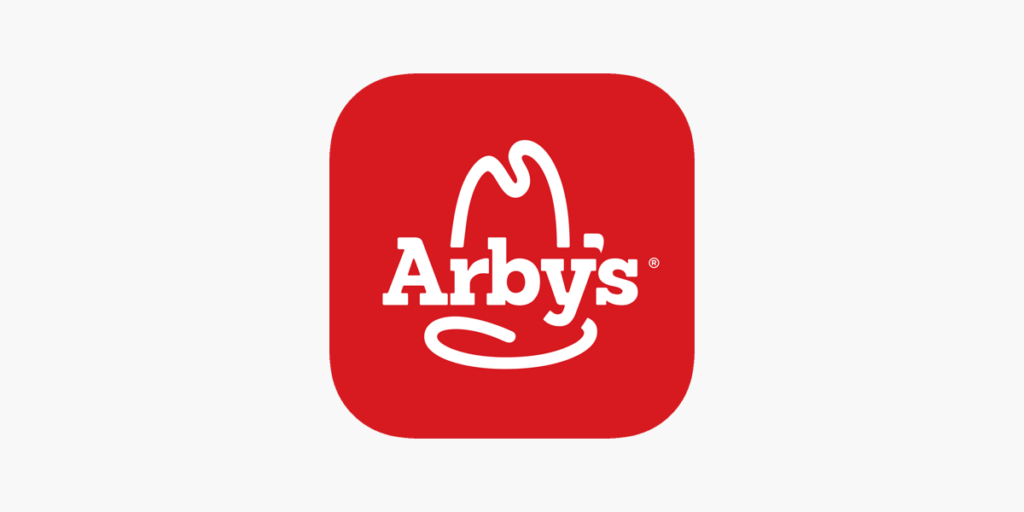
We have been using smartphones and apps for many different services for a long time now and it’s quite a habit to face such issues once in a while but the recurring ones create problems and need some extra care. Different issues like apps crashing, systems not detected, app loading for a long time, app not connecting and many stop us from accessing apps smoothly. Read the guide below to get rid of any such glitches;
1. Check The Internet Connection
The Arby’s App on your phone must always be connected to a fast and stable internet connection. Any such apps that operate through the internet will tend to fluctuate or behave unexpectedly if your internet connection is unstable or sluggish.
- Check your wi-fi, try turning it off, and then turn it on again: Open Settings > Wi-Fi and turn it off, wait for a few seconds, and then tap to turn it on again.
- Try to switch to cellular data if you are using wi-fi and vice versa.
- Try resetting, switch to Airplane mode for a few seconds, and then turn it off: Open Settings and tap the Airplane mode to turn it on, wait for a few seconds and then tap to switch it off again.
2. Checking Location Allowances
Location allowances are not always but sometimes are required by many such apps Arby’s, as they have to ascertain your location to provide you results accordingly. When placing an order, the final cost will also depend upon the distance of the restaurant to your place and for which location must be enabled for the app and the servers to know. Check if the location is on or not.
For iPhone
- Open Settings and tap Privacy Settings.
- Scroll down and tap Privacy.
- Tap on Location Services on the page opened.
- A list of apps with location access will appear.
- Check if the Arby’s App can access your location even when it’s not in use.
- Change the app’s location access to Always.
For Android
- Open Settings and tap Privacy Settings.
- Scroll down and tap Privacy & Safety.
- Tap on Permission Manager on the page opened.
- A list of apps with location access will appear.
- Check if the Arby’s App can access your location even when it’s not in use.
- Change the app’s location access to Always.
3. Restarting Your Phone
The most preferred and the easy way out when any of your apps suddenly crashes or stops working. Simple yet efficient way and it does hold the power to clear out many issues that are preventing your Arby’s App from working.
For iPhone
- Press and then quickly release the Volume Up button, then repeat this with the Volume Down button.
- Press and hold the power button and don’t release and wait for your device to restart.
For Android
- Press and hold the power button on your Android device.
- Select the restart from the menu which appears on the screen.
- Confirm the restart if prompted.
Also, read How To Fix me@walmart App Not Working
4. Updating The OS
Keeping your device’s operating system updated is more than important for the overall smooth functioning of the device. Otherwise there could be fluctuations in apps along with other issues. If your device’s OS is outdated, then it could cause malfunctioning of apps and also create compatibility issues. Check for any updates due in the settings and ensure you’re using the latest OS to avoid any software glitches.
For iPhone
- Open Settings and tap General.
- Tap Software Update.
- In case an update is available, tap download and Install.
For Android
- Go to the Settings app on your Android device.
- Scroll down and tap System or System & Updates.
- Tap on Advanced or System Updates.
- Tap check for update.
- If an update is available, follow the on-screen instructions to download and install.
5. Force Closing The Arby’s App
If none of the troubleshoots above has helped you yet, then I would suggest you to force close the app and reopen after few minutes:
- On your Home screen, swipe up from the bottom and stop in the middle of the screen.
- Swipe left or right to see the Arby’s App.
- Swipe up on the app’s preview for closing the app.
- Reopen the app after a minute or two and check if it’s working normally.
6. Updating The Arby’s App
It’s not only the case with your device’s OS, your apps also need an updated version to work on your phone smoothly.
For iPhone
- Go to the App Store and then tap on your profile icon.
- Scroll down and find the Character AI app from the list.
- Tap Update on the Arby’s App.
For Android
- Go to the Play Store scroll down and find Arby’s App from the list.
- Tap Update on the Arby’s App.
- Wait for the update to download and install.
7. Disable the Power Saving Mode
Many such apps like the Arby’s will not operate ideally if you enable power-saving mode on your phone. This is because the power-saving mode limits the functionality of certain system components that the app requires in order to run smoothly. Simply turn off the power-saving mode on your device and check’
For iOS
- Go to Settings
- Battery
- Low Power Mode and disable it.
Android device
- Navigate to Settings
- Battery and Device Care
- Battery
- Power Saving Mode.
- Disable Power Saving Mode
- Check if the app is working correctly
8. VPN Disable
Many users install VPNs on their phones to bypass the restrictions imposed from their internet service provider. You must also remember that this could also create hurdles for the app servers to access many of your device details which they need crucially to provide you the results and features effectively. If you have any VPN app installed, try removing it and check if Arby’s app is working fine, if not proceed to the next troubleshoot.
9. Clear Apps Cache
Cache are small memory packets that the app downloads on your device while functioning. The old ones could potentially cause some problems in downloading the new ones required, which will impact the smooth operations. YTry clearing the cache and you must do this for every app on your device.
Go to Settings > Apps or Application Manager > Arby’s App > Storage > Clear Cache.
10. Contact Arby’s Customer Support
The last option after you have tried many of the troubleshooting problems is to reach out to Arby customer support and let them know. Contact them immediately and brief them about your issue and problems you are facing and when, if you mention to them about the troubleshooting you have undertaken it will be good. Understand and seek guidelines.
Also, read How To Fix USAA App Not Working
Conclusion
If any of the apps like Arby suddenly stops working then it could really be a problem, especially for those who totally rely on Arby’s for many of their hunger needs. I always say that it’s technology and it could encounter problems anytime and it’s best to always keep an alternative so that you don’t suffer for long. I hope this guide has helped you to achieve what you have been trying to.
Frequently Asked Questions
Does Arby’s Take Google Pay?
Yes, Arby’s does accept Google Pay and you can use it to pay for your meal in-store, at the drive-thru, or through the Arby’s app. Simply hold your Android phone or smartwatch near the contactless payment terminal at the register or drive-thru window.
Can You Add A Gift Card To The Arby’s App?
Gift cards cannot be used as a payment method on online orders at this time and only the print coupons can only be used in restaurants at participating locations.
How Do I Cancel An Arby’s Order?
If you ordered directly from Arbys.com, then you need to call Arby’s ASAP, and provide them the order details and request them to cancel the order.

Specializing in comprehensive guides and step-by-step solutions, Rishabh has built a reputation for demystifying complex technical issues and providing practical advice on resolving common “not working” errors across various devices and platforms. His articles are a go-to resource for tech enthusiasts and everyday users alike, offering clear, concise, and effective solutions to enhance digital experiences.