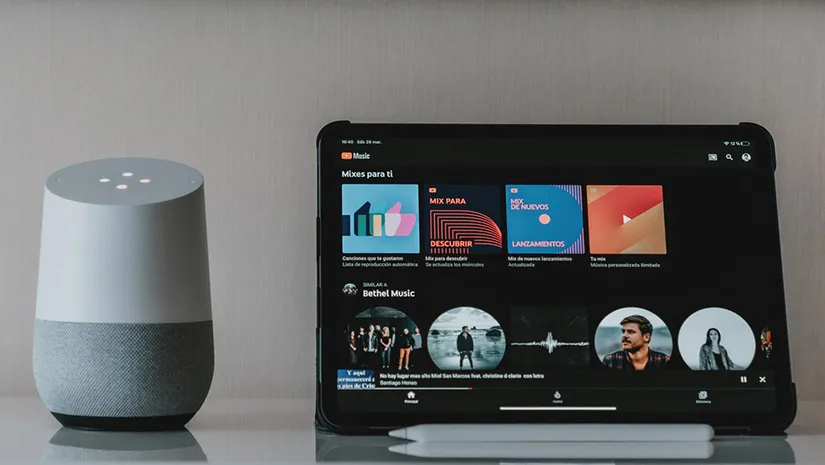Your Google Home can answer the most intriguing questions and help you automate your routines by using Wi-Fi. Unfortunately, you cannot ask Google Home to connect itself to the Wi-Fi network. It should be manually completed. Hence, I have created this detailed guide on How to Connect Google Home to Wi-Fi?
In this guide, you will find detailed steps lined up sequentially to help you guide and connect Google Home to Wi-Fi. The guide applies to Google Home, Google Home Mini, Google Nest and all Google wireless devices. If you face any technical issues during the setup process, follow my troubleshooting guide mentioned at the end of this article.
How to Connect Google Home to Wi-Fi?
Before you get started with connecting Google Home to Wi-Fi, ensure that you download the Google Home app on your smartphone and create a “Home.” The Home refers to a specific area where your Google Home device and other wireless devices are based. If you own another Google Home device in your office, you need to create another Home. But you can name it anything.
Here are the steps:
Step 1: Download the Google Home App on Your Smartphone
Head to the Google Play Store to install the Google Home app on your smartphone.
Step 2: Setup the Google Home App
Upon installation, you can choose a Google account to associate with the app. Choose the account to log in and turn on Bluetooth as well as Location on your smartphone (it will be required in the next steps).
Step 3: Add Google Home Device to the Google Home App
On the dashboard, either tap on the “+” icon or go to the Devices option from the bottom menu bar. Then select “Google Nest” device option and let the Google Home app search your Google Home device. Once it appears, tap on Next and a Wi-Fi window will appear.
Step 4: Connect Google Home to Wi-Fi
Once you add your Google Home device to the mobile app, you will be prompted to connect it to Wi-Fi. Tap on the Connect button and choose the Wi-Fi network you wish to use. Then enter the Wi-Fi password to complete the process.
Also, read How to Connect to Altec Lansing Speaker?
How to Connect Google Home Wi-Fi to a Different Network?
If you have already set up Wi-Fi connection on the Google Home Wi-Fi but now you wish to change it, you have to repeat the process of setting up Google Home from scratch. However, there are a few more steps outlined below:
Part 1: Steps to disconnect Google Home from old Wi-Fi connection
Step 1: Access Devices on the Google Home App
Launch the Google Home app on your smartphone and access the Dashboard. Then select Devices from the bottom toolbar to access the list of connected devices to your Google Home app.
Step 2: Access Google Home Wi-Fi Settings on Google Home App
As you open the Devices option, a list of all the connected devices will appear on your screen. Tap on your Google Home (Speaker) and open the Settings menu from the gear icon present on the top area of the screen.
Step 3: Disconnect Google Home from Old Wi-Fi Connection
Once you open the device information, look for the Wi-Fi option from the list and tap on it. A pop will appear with the message: “Are you sure.” You should tap on the Forget Network button to disconnect Google Home from the old Wi-Fi connection.
Part 2: Steps to connect Google Home to a new Wi-Fi network
Step 4: Add Google Home Device to the Google Home App
On the dashboard, either tap on the “+” icon or go to the Devices option from the bottom menu bar. Then select “Google Nest” device option and let the Google Home app search your Google Home device. Once it appears, tap on Next and a Wi-Fi window will appear.
Step 5: Connect Google Home to Wi-Fi
Once you add your Google Home device to the mobile app, you will be prompted to connect it to Wi-Fi. Tap on the Connect button and choose the Wi-Fi network you wish to use. Then enter the Wi-Fi password to complete the process.
Once you add your Google Home device to the mobile app, you will be prompted to connect it to Wi-Fi. Tap on the Connect button and choose the Wi-Fi network you wish to use. Then enter the Wi-Fi password to complete the process.
After following all the steps in Part 1 and Part 2, you should be able to change the Wi-Fi network on Google Home.
Also, read How to Connect Traeger to New Wi-Fi?
How to Connect Google Home to Wi-Fi – Troubleshooting Guide
I understand the frustration of not being able to connect Google Home to W-Fi due to technical errors and repeating all the steps over and over. It was a tedious process however, I managed to find the most common issues faced by users and created this troubleshooting guide.
It is comprehensive and covers all the possible reasons hindering you from connecting Google Home to Wi-Fi. Here is the list:
1. Check Wi-Fi Network Availability:
Check to see if other devices can connect to and use your Wi-Fi network. This will ensure that there is no issue from the Wi-Fi router’s end. If the Wi-Fi is functional, you must look at the Google Home app or the device to check for errors.
2. Restart the Google Home device:
Restarting the device could occasionally fix connectivity problems. Take off the Google Home device’s plug, give it a 30-second break, and then replace it. Any software glitches or small bugs will be fixed using this step.
3. Check Wi-Fi Signal:
Ensure that no physical obstacles are preventing your Google Home from connecting to your Wi-Fi router.
4. Wireless Router Restart:
Restart your wireless router by unplugging it for 30 seconds, then plug it back in.
5. Reset Google Home:
Press and hold the microphone mute button for 15 seconds to return your Google Home device to factory settings if problems still arise. To reconnect, go through the app’s setup procedure.
6. Check for the Latest Updates on Google Home:
Make sure that the Google Home device and the Google Home apps are updated. Updating to the latest software will eliminate connectivity issues.
8. Contact Support:
If you have followed the above steps, however, it still doesn’t work out for you, then contact Google Support to report the issue. There might be an issue with your Google Home device.
Also, read How to Connect BlueParrott Headset?
Conclusion
This brings me to the end of this comprehensive guide on How to Connect Google Home to Wi-Fi? If you have followed all the steps generously, your Google Home will be easily connected to Wi-Fi. If you have faced any issues in completing the connection process, then follow the troubleshooting guide.
If you have any unresolved queries, use the comment box to post them and I will be there to help you out.
Frequently Asked Questions
1. How to Connect Google Home to Wi-Fi?
Step 1: Download the Google Home App on Your Smartphone
Step 2: Setup the Google Home App
Step 3: Add Google Home Device to the Google Home App
Step 4: Connect Google Home to Wi-Fi
2. How do I reset my Google Home Wi-Fi?
To reset your Google Home Wi-Fi, follow these steps:
Step 1: Launch the Google Home app.
Step 2: Open Devices.
Step 3: Tap on the router or device connected to your Wi-Fi modem.
Step 4: Tap on Settings and select Factory reset network to complete the Factory Reset.
3. How to reset the Google Home Mini no button?
To reset the newer version of Google Home Mini, and wish to reset it, all you need to do is first Mute the microphone, then press and hold the center part of the speaker and wait until it resets.